INSTALLAZIONE HD SSD CON INSTALLAZIONE OS-X PER MACBOOK PRO
Preparazione:
- Backup Dati del vecchio HD (Es: TimeMachine)
- Giravite a stella mod. Philips #00
- Giravite TORX mod. T6
- SSD 2.5″ (Nel nostro caso SAMSUNG 830)
- Copia di Mavericks su supporto esterno (Consigliato: Pen Drive USB)
- Backup Dati del vecchio HD (Es: TimeMachine)
- Giravite a stella mod. Philips #00
- Giravite TORX mod. T6
- SSD 2.5″ (Nel nostro caso SAMSUNG 830)
- Copia di Mavericks su supporto esterno (Consigliato: Pen Drive USB)
GUIDA:
PARTE I – Smontaggio MacBook Pro
Procediamo con lo Smontaggio del Macbook Pro, per poter sostituire l’HD con l’SSD, per fare ciò ho realizzato una breve Guida che vi aiuterà in tutti i singoli passaggi, così da vedere di persona come si realizza il tutto, in ogni caso per estrema precisione riporterò dopo la Guida i singoli passaggi:
1 – Smontare la Back Cover svitando le 10 viti a stella con Giravite Philips #00
2 – Scollegare Cavo della Batteria
3 – Smontare il fermo dell’HD svitando le due viti con il Giravite Philips #00
4 – Svitare dal vecchio HD le 4 viti che fungono da supporto con il Giravite Torx T6
5 – Installare le 4 viti nel nuovo SSD da montare
6 – Riporre l’SSD e rimontare il supporto
7 – Ricollegare il cavo della Batteria
8 – Rimontaggio Back Cover
9 – Installazione Terminata
1 – Smontare la Back Cover svitando le 10 viti a stella con Giravite Philips #00
2 – Scollegare Cavo della Batteria
3 – Smontare il fermo dell’HD svitando le due viti con il Giravite Philips #00
4 – Svitare dal vecchio HD le 4 viti che fungono da supporto con il Giravite Torx T6
5 – Installare le 4 viti nel nuovo SSD da montare
6 – Riporre l’SSD e rimontare il supporto
7 – Ricollegare il cavo della Batteria
8 – Rimontaggio Back Cover
9 – Installazione Terminata
2 – Scollegare Cavo della Batteria
3 – Smontare il fermo dell’HD svitando le due viti con il Giravite Philips #00
4 – Svitare dal vecchio HD le 4 viti che fungono da supporto con il Giravite Torx T6
5 – Installare le 4 viti nel nuovo SSD da montare
6 – Riporre l’SSD e rimontare il supporto
7 – Ricollegare il cavo della Batteria
8 – Rimontaggio Back Cover
9 – Installazione Terminata
PARTE II – Preparazione SSD e Istallazione Mavericks
Una volta montato l’SSD basterà inserire il supporto esterno contenente Mavericks (Es. Chiavetta USB) e avviare il Mac tenendo premuto il tasto “ALT”, così facendo verrà mostrato all’avvio il supporto di memorizzazione inserito.
Avviare da questo supporto, e attendere che appaia sullo schermo la Schermata Principale, così da scegliere l’opzione: “Utility Disco“
Avviare da questo supporto, e attendere che appaia sullo schermo la Schermata Principale, così da scegliere l’opzione: “Utility Disco“
Attendete il caricamento delle informazioni sui vostri dischi, e al termine selezionata dalla colonna di sinistra il vostro SSD (nel mio caso SAMSUNG SSD 830 Series Media), e cliccate sulla linguetta “Inizializza”
Ora assegnate un nome al vostro SSD (nel mio caso l’ho chiamato Macintosh SSD) e assicuratevi che sotto la voce “formato” sia selezionato: “Mac OS esteso (Journaled)”.
Ora assegnate un nome al vostro SSD (nel mio caso l’ho chiamato Macintosh SSD) e assicuratevi che sotto la voce “formato” sia selezionato: “Mac OS esteso (Journaled)”.
Se siete certi di aver eseguito tutti i passaggi in maniera corretta, cliccate sul tasto “Inizializza“, In seguito apparirà un “pop-up” che ci chiede se siamo sicuri della scelta, Cliccate su Inizializza nuovamente per avviare la procedura definitivamente.
Attendete la formattazione e il partizionamento dell’SSD, a questo punto la preparazione dell’SSD è terminata, chiudete “Utility Disco”, e adesso si può procedere ad istallare Mavericks.
Ora, sempre dal pannello delle Utility di MAC OS X, selezionate “Reinstalla Mac OS X”.
Fatto ciò comparirà la finestra di Installazione di Mavericks, basterà seguire le indicazioni riportate nelle schermata, scegliendo quindi come disco di destinazione di OS X il nostro nuovo SSD.
Ora, sempre dal pannello delle Utility di MAC OS X, selezionate “Reinstalla Mac OS X”.
Fatto ciò comparirà la finestra di Installazione di Mavericks, basterà seguire le indicazioni riportate nelle schermata, scegliendo quindi come disco di destinazione di OS X il nostro nuovo SSD.
Così facendo in pochissimi passaggi, e in pochissimo tempo, circa 10 – 15 minuti avremo il nostro Nuovissimo OS X Mavericks, istallato nell’SSD.
Step Importante da eseguire prima di iniziare ad usare Mavericks, è eseguire un Reset della PRAM, per forzare il Mac ha rilevare il nuovo hardware:Subito dopo l’accensione, e il primo “dong”, bisogna tenere premuti CMD+ALT+P+R e appena si ri-sente il medesimo suono per la seconda volta si possono rilasciare i tasti e far proseguire regolarmente l’avvio. La velocità è immediatamente percepibile e bastano circa 15 secondi per avere la scrivania di OS X pronta all’uso
Ultimo Step da eseguire, o meglio è un consiglio che mi sento di darvi, in quanto non pregiudica il funzionamento dell’SSD, una volta installato Mavericks, utilizzare il Tool Chameleon SSD Optimizer , creato da Alessandro Boschini, per abilitare il TRIM, che di default per gli SSD non Apple, non è attivo.
Così da migliorare la gestione dell’SSD da parte di OS X, è allungarne la vita, in seguito il Tool permette anche di andare a modificare altre Opzioni, tra cui il Sudden Motion Sensor (posizionarlo su OFF, in quanto inutile tenerlo attivo con un SSD), il NOA TIME, ecc ecc
Ma io per adesso non ho fatto altre modifiche
Così da migliorare la gestione dell’SSD da parte di OS X, è allungarne la vita, in seguito il Tool permette anche di andare a modificare altre Opzioni, tra cui il Sudden Motion Sensor (posizionarlo su OFF, in quanto inutile tenerlo attivo con un SSD), il NOA TIME, ecc ecc
Ma io per adesso non ho fatto altre modifiche
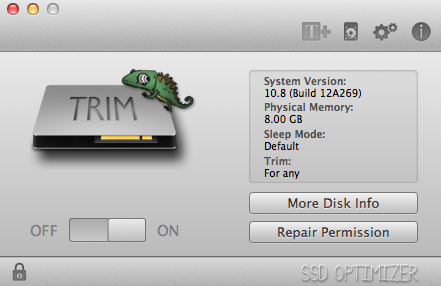

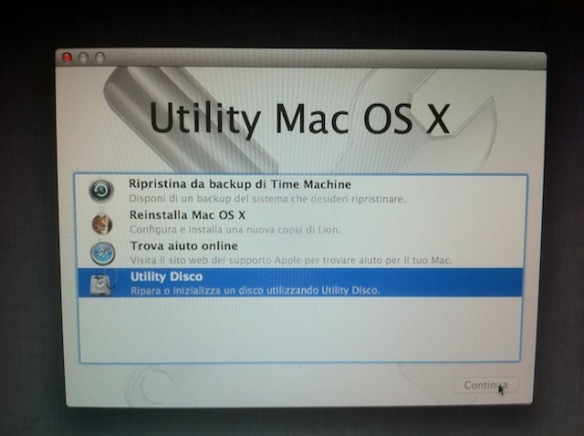
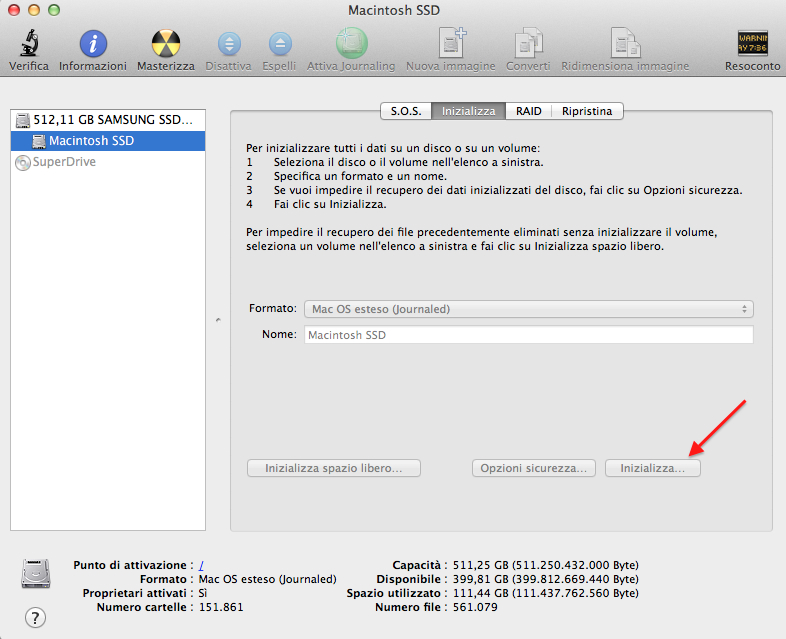


Complimenti, ottima gguida
RispondiElimina